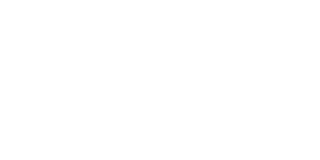はじめに
Androidアプリを作って実機デバッグをするには、当然実機が必要です。ただし、皆様御存知のようにAndroid端末はたくさんの種類があります。画面サイズや諸々の動きを確認するためには、資金の許す限り手元に複数端末を揃えないといけません。
当然そこまで揃えるわけにも行かず、ある程度の範囲で手を打ったり、仮想端末を使ったりすることになります。
これに加えて、AndroidアプリがChromeOSで使えるようになりました。何ということでしょう!
動作確認のためにChromeOSを搭載したPCも買わないといけません。このままでは端末を揃えるだけで破産してしまいそうです。
それでもChromeOS上でAndroidアプリを動かしてみたい。ということで、古〜いノートPCにさくっとChromeOSを入れて、ついでに使えなくなったバッテリーを取り除いて軽量化を図ります。初殻割り。
今回活用するノートパソコンのご紹介
新しいChromebookを買うのも一興ですが、今回は手元に転がっている古いノートパソコンを活用します。
10年ほど前に買ったノートパソコンです。すでにバッテリーは使い物になりません。途中でハードディスクをSSDに換装し、VineLinuxを入れてそれっきりになっていました。
VineLinux、日本語が母国語の人間に優しいディストリビューションです。Latexで日本語を扱うのがとても楽です。ちなみに、現時点での最新版は2017年の6.5です。
主要なスペックはとても貧弱です。懐かしのWin7。しかもStarter。
| パーツ | スペック |
|---|---|
| OS | (初期)Win7 starter (今)VineLinux6.5 |
| CPU | Atom (1.6GHz) |
| メモリ | 1GB |
| SSD | 128GB |
| 画面 | 10インチ |
今どきのPCからすると、へちょいPCです。特にメモリが貧弱。こんなメモリで大丈夫か?それに画面小さいです。時代を感じる。
サクサクッとセットアップしていく
導入の流れ
インストール手順はOS配布元に記載の通りです。ざっくりこのような感じで、特段ハマるような点はありませんでした。
なお諸事情により、USBMakerを使わず、手動で起動USBメモリを作りました。
- OSのダウンロード
- 起動USBメモリの作成
- インストール先PCにてUSBからブート
- 必要に応じて試用してみる
- インストール
- 各種設定の調整
強いて言うなら起動USBメモリを作る段階でしょうか。ダウンロードしたOSはzip圧縮されていますので解凍したくなりますが、解凍する必要はありません。中にISOファイルがありそうとか考えずに、そのままChromeブラウザのアプリに渡してあげるだけです。
ついでの情報ですが、USBブートしている時にそのUSBをマウントしてはいけません。
どうしても中身が気になってしまい、マウントした結果、USBブートができなくなってしまいました。改めて起動USBメモリの作成をする羽目になりましたのでご注意を。
4番目の試用を除くとすると、時間的には1時間ほどで終わりました。
使うのは無償版のChromeOS
OSの入れ替えをするのですが、無償版のChromeOSを使います。厳密にはホームユースの場合のみ無償です。教育目的や企業向けは、ホームユースに比べて機能が増える代わりに有償になります。
導入の折は機能の比較をして、最適なものを選んでくださいね。

バッテリーの殻割り
使い物にならないバッテリーは要らないのですが、バッテリーパック自体を外してしまうと、PCの形状がバランス悪くなってしまいます。なので、要らないもののみをリサイクルに出したいと思います。
マイナスドライバで力ずくですがやり遂げました。嵌合部分が無残なことになってしまいました。あぁ硬かった。手が痛い……
何かが漏れているように見えます。漏れたものに触れたり、どこかに付着させたりしないように注意します。

基板とバッテリーを取り外して中がきれいになったバッテリーパックはもう一度閉じます。これをPC本体に取り付けて完了です。見た目は元のままですが、バッテリー分軽量化し、かつバッテリーの劣化による液漏れや過充電に怯えなくて良くなりました。ただし、AC電源が必須になります。何かの弾みにケーブルが緩むとフッと落ちてしまいますので要注意です。
初めての殻割り。行う機会がほとんど無いので、記念にもっと写真を撮っておけばよかったですね。
すっぴんChromeOSの使い心地は?
貧弱メモリが大変心配でしたが、比較的サクサク動いています。ベンチマークやメモリ消費量の計測等はしていないですが、体感的にはサクサクです。
ただし、AndroidStudioを動かすのは厳しそうです。エミュレータを動かしたりすると止まりそうです。
なので開発は別端末で行い、出来上がったapkファイルを動かすためだけに使うのが良さそうです。
まとめ
一昔前のPCでも十分実用に耐えられそうです。古いノートPCが転がっているならばChromeOSおすすめです。
今回はAndroidアプリをChromeOS上で動かすことを目的としましたが、スペックを選べば開発もできそうです。マルチプラットフォーム対応を考慮した開発用の端末として、ChromeOS端末が選択肢の1つになりえそうです。もちろんXCodeは使えないですが。